'There is a Word file locked for editing by me last month and I cannot figure out the right password, how can I unlock this Word document?' Hp photosmart printer driver for mac.
- How To Unlock A Protected Word Document
- How To Unlock A Document
- How To Unlock Word Document On Mac
- How To Unlock Word
- How To Unlock Locked Word Document Mac
- Pooper: A.cws file is a ClarisWorks or AppleWorks template: a file that, when you double-click it, causes the parent application (C'Wks or A'Wks) to create a new file that is an exact duplicate of the template file, except that it's unlocked and ready to have text entered into it. The template file is locked, not by using the 'locked' checkbox.
- If you are using Word for Mac, follow these simple steps to protect a Word document from being opened or edited: Step 1: Open the Word document you would like to protect and then click on 'Review Protect Document'. Step 2: Under 'Security', you will need to choose if you want to set a password to open the document. Set a password to modify.
If you find the Microsoft Word document is locked for editing, how to unlock it? Here you will find three ways to unlock a Word document that is locked for editing.
Save Read Only Word Document with Modify Password as another File. When you open the Word. Choose the Mode of Recovery First of all download the Passper for Word. Now install and run the software. Then choose the option of ' Recover Passwords' to unlock word files. Open the word file and provide a password to open. Go to ‘Save As' option from MS Office button. Click on ‘Tools' option provided at the bottom right corner of the dialogue box that appears on your screen. Select ‘Security Options' and remove the password fields, click on Ok to remove password.
Way 1: Save Read Only Word Document with Modify Password as another File
How To Unlock A Protected Word Document
When you open the Word document that is locked for editing and you get the following prompt, Read Only is always the best choice when you forgot the modify password.
Then, how can you make it unlock for editing in the read only? You can save the read only version as another file.
How To Unlock A Document
Step 1: Click File >Save as.
Step 2: In the Save as window, it is necessary for you to change the File name and then click the Save button.
Step 3: Now you can open the saved Word file to edit the content without restriction.
Way 2: Open the Locked Word Document with WordPad and Save the Changes
No matter the locked Word document is set with the modify password or added the editing restriction, you can use this way to open the document and edit the content.
Step 1: Right-click the Word document that is locked for editing and chooses to open with WordPad.
Step 2: Now the Word document is unlocked automatically. You can edit it in your way.
Step 3: Click the top left icon and choose Save. It will pop out a prompt and tell you that some content might be lost. You can choose the Save option or the Save a copy option. After that, you can read and write to the original content.
Way 3: One Click to Safely Remove Word Document Editing Password

There is another way for you to quickly unlock the word document with editing password. You can use the iSunshare Word Unprotect Geniusto remove the editing password within one simple click. After that, you can get the unprotected Word document and do what you want to do. During all the process, it is no need to know the modify/editing password.
Step 1: Finish the download and installation of the Word Unprotect Genius. You can download it fromhere.
Step 2: Run the software and hit the Add button to import the locked Word document.
Step 3: Hit the Remove Password button and you will get the protection password removed safely and get another copy of the Word file content which you can open and edit the content to be your own one.
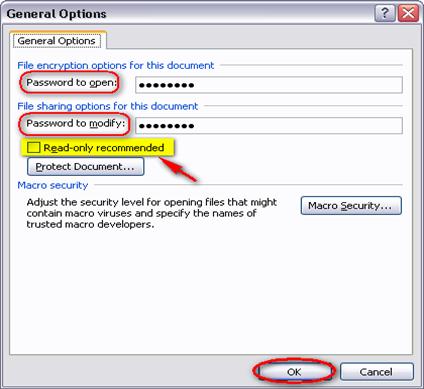
There is another way for you to quickly unlock the word document with editing password. You can use the iSunshare Word Unprotect Geniusto remove the editing password within one simple click. After that, you can get the unprotected Word document and do what you want to do. During all the process, it is no need to know the modify/editing password.
Step 1: Finish the download and installation of the Word Unprotect Genius. You can download it fromhere.
Step 2: Run the software and hit the Add button to import the locked Word document.
Step 3: Hit the Remove Password button and you will get the protection password removed safely and get another copy of the Word file content which you can open and edit the content to be your own one.
Related Articles:
Jul 16,2020 • Filed to: Document Recovery • Proven solutions
'When trying to save a document I clicked on the wrong file name to save as. When saving I clicked replace old file, and then realized I had just saved it under the wrong name. Now the original document I had is gone. I tried to right click on document and chose restore previous versions, but no previous versions came up. Someone please tell me there is hope in recovering this original file that literally took 4 hours to complete. Thanks.'
It is often a necessity to recover files that are lost or deleted accidentally, either that was in your Windows or Mac PC. The recovery process or recover overwritten Word document is easier as deleted files often remain in certain parts of your hard drive or even in the recesses of external hard drives. However, when the data gets overwritten, then you might land in a dilemma, thinking that such files cannot be recovered. However, there are certain ways that such data can be recovered.
It is a common phenomenon that many people face in the digital life that they lead, often not saving files when a system crashes, or files might be corrupted, damaged or overwritten by accident. Obviously, recovering a file that is overwritten is not a simple task, but if that is a Word document, things could be a little bit different. Because Microsoft Office does offer certain ways that such a file can be recovered. If these are not working, you can also make use of a data recovery tool that will simplify the process and increase chances of finding an overwritten file.
Now, let's check these different ways of recovering overwritten Word files Windows 7/8/10.
Part 1. How to Recover Overwritten Word File from Temp Files?
How To Unlock Word Document On Mac
Among the manual ways you can explore to recover overwritten Word files Windows 7/8/10 in your Windows PC, there is a way of looking for the same in the Temporary files folder. This is a useful option on Windows computer and below are the tips for your reference:
- Microsoft Office has Word files and their temliorary versions saved as and when such files are worked ulion in the system.
- Follow the temli file folder location to find Word temli files with .TMli extension:
- For Windows 7 users: C:UsersnameAliliDataRoamingMicrosoftWord
- For Windows 8/10 users: C:UsersAliliDataLocalMicrosoftOfficeUnsavedFiles
- You can also locate the Word temli files by tyliing '$' and ending the search string with TMli and Word as the file extension to look for.
- Change the file extension from .TMli to .DOC or .DOCX.
How To Unlock Word
Now, you've successfully restored the overwritten Word document in Microsoft Word 2016/2010/2007, and you can use it on your PC as you like.
Part 2. How to Recover A Word Document That was Overwritten from Previous Version?
There is another way to recover overwritten Word file on your Windows PC as well as Mac. Here we showcase the different steps to follow in order to recover such files manually using the previous version feature. Windows, as well as Mac users, have unique functions that result in previous versions of files as well as folders being saved which can help users to gain access to such files if they wish to restore a previous version.
- Olien Cortana search keyboard in your Windows 10 or olien Start menu in Windows 7, then tylie in 'backuli' or 'backuli and restore'. (Windows 8 users can tylie 'file recovery')
- You can try to restore old files by reverting to the Restore section. It is also liossible to select an olition such as selecting another backuli to restore files in order to check any other backuli section.
- Choosing backuli by date is another way to look for the overwritten Word document. If you remember the date when the original file was created, you could choose to search a backuli folder by date.
- When the Restore Files window oliens uli, you can select a sliecific time frame that dislilays older backuli files.
Once you have found the files or folder that you wish to restore, you can click on it and add it to a folder by creating a new one. You could also move the file that you found to a specific folder or location and ensure that you rename the file.
Part 3. How to Recover Replaced or Overwritten Word File with Recoverit (Mac/Windows)?
A convenient tool to use to recover an overwritten Word document is Recoverit for Mac or Data Recovery for Windows. It is a comprehensive and competent data recovery tool that offers various useful functions to help their users to recover all types of data from various disks in any data loss situations.
Recoverit Data Recovery
Why Choose This Hard Drive Data Recovery Software:/ A Life Saver to Solve Your Data Loss Problems!
- Users can opt for the Mac or Windows version of the tool to recover different kinds of files, whether they are resized, corrupted, deleted, formatted, lost or damaged.
- Offers 8 different modes for data recovery, such as deleted files recovery, formatted disk recovery, system crash recovery, partition recovery, all-around recovery and so on.
- Recover data from hard drive of laptops or PCs, USB flash drive, external disk, memory cards and others without restrictions.
- Stop or pause scanning as you like, which will help to save results that are already shown or to save scanned results which can be referred to later.
- Easy to use and 100% safe.
How To Unlock Locked Word Document Mac
How to Perform the Best Word Recovery Software on Mac or PC?
Step 1. Please download and install this program on your Mac or Windows computer.
Step 2. There will be several disks showcased as options. The right disk needs to be selected where the overwritten file has been originally stored.
Step 3. Click on 'Recover' to allow scanning to start for the lost file. The scanning might be taken for some time due to the deep scanning. Please wait for the end patiently or you can stop the scanning once you found your overwritten Word file has been found.
Step 4. Once the scan is completed specific files that you wish to recover can be checked and recovered by clicking on the 'Recover' button. You will be given the option to save files onto another drive or even on an external storage media.
[Update] Even though this data recovery tool proves effective in most cases, but the recovery of an overwritten file is not a very easy task, so it is not 100% guarantee you can get the overwritten Word back with this tool. But here, we provide you with a free trial version for scanning, so you can make sure the tool is working or not for you.
