Formatting an SD or a Micro SD card on Mac is a super simple process that will not take you longer than 3 minutes.
The only little stumbling block is some Macs don't have an SD card reader (post-2015 MacBook Pros) and some do.
Select your SD card, and click on 'Erase' button. AweEraser will help you reformat the SD card and permanently erase all data on the SD card. Then reopen your SD card on your computer, and format it again. Before you reformat the SD card, you also can change the data erasure algorithms. How to Erase SD Cards Using a Mac. Connect the memory card reader to your Mac, and insert the SD card. The memory card will be mounted by the operating system and will appear on. Video of the Day.
If you have an SD or micro SD card you want to reformat with your Mac it's a pretty easy process. Read on to learn how. Before you start, you need to mount the SD or micro SD card on your Mac. How to Format an SD or Micro SD Card on Mac: 7 Steps Connect the SD card or microSD card that you're trying to format to your Mac. Next, open up your Applications folder (it's on your Mac's dock). Then look for the Utilities. Inside the Utilities. Now find and select your SD card from the. Question: Q: SD Card won't erase in utilities on mac Hello I just erased my SD card Transcend 8GB 10 using utilities like always, after transfering data to external hard drive from image capture. Then tried doing the same with my 16GB card wouldn't pick up on image capture so I highlighted the images when I opened the card in finder then drug.
To get around that you'll most likely need a thing called an SD card adapter which can wonder at times to save the in-deficiencies on Macs. (you don't need to get one if your Mac has an SD card slot)
The one I'm using personally is the Anker 8-in-1 card reader which at US$9.99 is a pretty good deal on Amazon. You can carry it around wherever you travel and most importantly it can last.
In this guide, I'll show you how you can format an SD card or a Micro SD card on your Mac.
Note ⚠️
Formatting an SD card or Micro SD card means it will erase all the data on the card too. So even though you're dying to re-format your card to a different file system format as quickly as possible, it's important that you backup all of the data (if any) just in case if you need them in the future.
Let's dive right in.
How to Format an SD or Micro SD Card on Mac: 7 Steps
- Connect the SD card or microSD card that you're trying to format to your Mac.
- Next, open up your Applications folder (it's on your Mac's dock). Then look for the Utilities. Inside the Utilities folder, click on Disk Utility.
- Good. Now find and select your SD card from the column on the left. Do you see it?
- Next, simply click the Erase tab at the very top menu under the page heading 'Disk Utility'.
- Let's choose the format we want to format our SD card. From the pop-up menu which says Erase 'your_SD_Card_name'? you can rename the SD Card as well as choose the format from the dropdown list of formats available.
- Once you've chosen your format, simply hit the Erase button. This will now begin the process of formatting your SD card or microSD card.
- Finally, once the formatting is done, make sure to get too excited and pull out the damn SD card like your pulling out, urm, I can't really think of an analogy to put here. Just be sure to find the formatted SD card from the left-hand sidebar and then press the Eject button.
If you‘re asking the question 'Why am I not allowed to format my SD card or microSD card to MS-DOS?' then know that you really can't. This is because the Disk Utility tool will not allow you to format SD cards or microSD cards which are 32GB or smaller in size. You'll find that the option for MS-DOS will be grayed out.
You should try and go with exFAT instead of in this case. 🙂
Don't forget to share this guide.
- Write Protected SD Card Format Software Download
- Three Manual Ways to Remove Write Protection
- How to Erase/Format the SD card or USB drive
'Why did I receive [the disk is write-protected] notice when I tried to move data into my memory SD card? What happened?'
'My USB drive resists to storing new data by prompting me to write protection warming. And I cannot even format it. What can I do?'
'I can access the memory card and even read data on it. And I even can delete data on it. But when I reconnect it with my computer, deleted data appear again. It's said that I have to unlock the card and format/erase the memory card. Please help.'
When your SD card, pen drive or USB drive becomes inaccessible with the write protection enabled, you'll not be able to use it to store new data or transfer data normally. Basic functions such as installing new data, delete data or move data from one drive to a new one will all being shut down by then. How to fix such a problem? The direct solution is to remove the write protection on SD card or USB drive etc storage devices.
Download the Best Write Protected SD Card Format Software
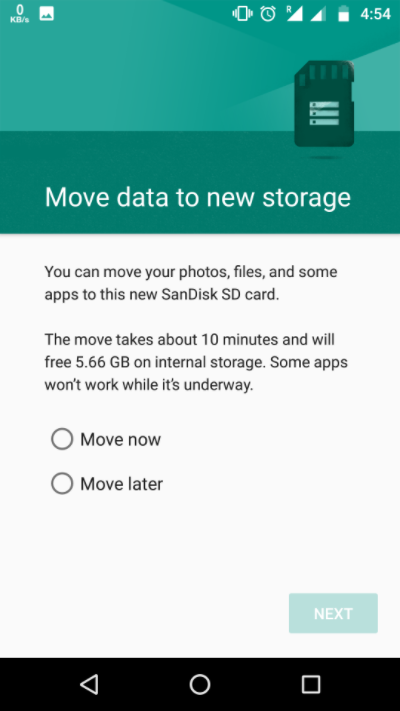
How To Erase An Sd Card On Mac Computer
There are several attainable ways for you to remove the write protection and among all, EaseUS Tools M is the most recommended. It's third-party write protection removal software that simplifies the command methods and enables the most efficient and quickest way to unlock a write-protected SD card. As a result, you can finally erase and format the SD card without any restriction.
If you are not professional in computing management and not familiar with command lines, don't worry. EaseUS R&D team has promoted a fresh kit for helping you resolve the write-protection issue on your hard drive, external hard drive, USB or SD card, etc., devices.
EaseUS Tools M is a practical computer fixing tool that is safe and light-weighted. It's a perfect alternative to the command line.
Use this one-click tool to solve the write-protection issues on your own:
Free dashboard widgets for mac. Step 1: DOWNLOAD and install EaseUS Tools M for free.
Step 2: Run EaseUS Tools M on your PC, choose the 'Write Protection' mode.
Step 3: Select the device which is now 'Write-Protected' and click 'Disable' to remove the protection.
How to Manually Remove Write Protection from SD Card, USB or Pen Drive
Besides the automatic way of downloading write protection removal software to unlock the SD card, you can also try the other three methods to restore the write protected storage device back to normal, all by yourself.
Method 1. Check the Lock Switch on Your SD card/USB Drive
Mac os x convert aiff to mp3. The very first thing that you need do is to check whether the SD card or USB drive is locked.
Go and check whether the SD card or USB drive have switches, if the switch is locked, please unlock it.

How To Erase An Sd Card On Mac Computer
There are several attainable ways for you to remove the write protection and among all, EaseUS Tools M is the most recommended. It's third-party write protection removal software that simplifies the command methods and enables the most efficient and quickest way to unlock a write-protected SD card. As a result, you can finally erase and format the SD card without any restriction.
If you are not professional in computing management and not familiar with command lines, don't worry. EaseUS R&D team has promoted a fresh kit for helping you resolve the write-protection issue on your hard drive, external hard drive, USB or SD card, etc., devices.
EaseUS Tools M is a practical computer fixing tool that is safe and light-weighted. It's a perfect alternative to the command line.
Use this one-click tool to solve the write-protection issues on your own:
Free dashboard widgets for mac. Step 1: DOWNLOAD and install EaseUS Tools M for free.
Step 2: Run EaseUS Tools M on your PC, choose the 'Write Protection' mode.
Step 3: Select the device which is now 'Write-Protected' and click 'Disable' to remove the protection.
How to Manually Remove Write Protection from SD Card, USB or Pen Drive
Besides the automatic way of downloading write protection removal software to unlock the SD card, you can also try the other three methods to restore the write protected storage device back to normal, all by yourself.
Method 1. Check the Lock Switch on Your SD card/USB Drive
Mac os x convert aiff to mp3. The very first thing that you need do is to check whether the SD card or USB drive is locked.
Go and check whether the SD card or USB drive have switches, if the switch is locked, please unlock it.
Method 2. Check the SD Card/USB Drive's Properties
Go to My Computer, click Devices with Removable Storage > right-click SD card or USB drive and choose Properties > choose to Remove write-protection.
Method 3. Disable Write Protection in Registry
- Connect SD card or USB drive with PC, click Start.
- Type regedit in the search bar and click it.
- Select 'HKEY_LOCAL_MACHINE' and click 'System'.
- Find 'Current Control Set' and click 'Control'
- Check whether there is a key named 'Storage Device Policies' to change the digit in the 'DWORD value' box into '0' and press 'OK' to save the change.
Note: if you cannot find the key named 'Storage Device Policies', you are supposed to create a one: right-click 'Control' to create a new key and name it as 'Storage Device Policies' > right-click this new key to open 'DWORD Value' and name it as 'write protect' > Double click it to change number.
- Notice:
- If you are unable to remove the write protection on your SD card or memory card, you cannot format the SD card. EaseUS's free format tool is unable to format a write-protected device directly.
How to Free Erase/Format the SD card or USB drive
After removing the write protection, you will be able to access the SD card or USB drive. And you can even move data on it. Then you are highly recommended to move all the data on it first and format it.
But if you still cannot access SD card or USB drive, or you need a more direct solution, you can use EaseUS Partition Master Free to thoroughly format it.
Step 1: Select the USB drive to format.
Connect the USB drive or pen drive to your computer. Download and launch EaseUS partition software. Right-click the USB drive you intend to format and choose 'Format'.
Step 2: Set the drive letter and file system.
Assign a new partition label, file system (NTFS/FAT32/EXT2/EXT3), and cluster size to the selected partition, then click 'OK'.
Step 3: Check the warning box.
Click 'OK' if you see the Warning window. Facebook video calling mac os x. If you have important data on it, back up the data in advance.
Step 4: Apply the changes.
How To Erase An Sd Card On Mac Os
Click the 'Execute operation' button first, and then click 'Apply' to format the USB drive.
